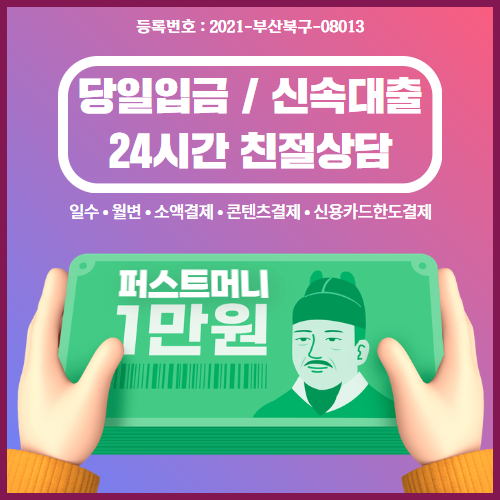2편에 이어서 이번에는 만들어진 dataGridView에 데이터를 입력하고 .csv 타입으로 pc에 연도, 월, 날짜별로 저장하는 방법에 대해서 설명하고자 합니다. 먼저, 윈폼에 아래 캡쳐본과 같이 데이터 입력을 위한 textBox를 항목별로 생성, 추가하고, 데이터 입력이 완료되었을 때의 dataGridView에 데이터를 입력한다[추가][저장한다] button 2개를 생성합니다. 수입/지출 항목은 두 가지로만 구분하면 되기 때문에 수입/지출로 radiobutton에 추가를 했습니다. 2편에 이어서 이번에는 만들어진 dataGridView에 데이터를 입력하고 .csv 타입으로 pc에 연도, 월, 날짜별로 저장하는 방법에 대해서 설명하고자 합니다. 먼저, 윈폼에 아래 캡쳐본과 같이 데이터 입력을 위한 textBox를 항목별로 생성, 추가하고, 데이터 입력이 완료되었을 때의 dataGridView에 데이터를 입력한다[추가][저장한다] button 2개를 생성합니다. 수입/지출 항목은 두 가지로만 구분하면 되기 때문에 수입/지출로 radiobutton에 추가를 했습니다.
표에 데이터 입력을 위한 코드는 아래와 같이 작업합니다. (참고: 카드/현금, 지출 품목 등은 combobox를 이용하여 미리 많이 쓰이는 목록을 추가하여 사용하는 방식을 사용하셔도 됩니다.) <표에 데이터 입력 및 추가> 표에 데이터 입력을 위한 코드는 아래와 같이 작업합니다. (참고: 카드/현금, 지출 품목 등은 combobox를 이용하여 미리 많이 쓰이는 목록을 추가하여 사용하는 방식을 사용하셔도 됩니다.) <표에 데이터 입력 및 추가>
그 후 f5에서 실행한 후 Winform에서 아래와 같이 데이터 입력 시 정상적으로 구분되어 추가되는 것을 확인할 수 있습니다. 그 후 f5에서 실행한 후 Winform에서 아래와 같이 데이터 입력 시 정상적으로 구분되어 추가되는 것을 확인할 수 있습니다.
[그림 1 데이터 입력 및 표 추가] [그림 1 데이터 입력 및 표 추가]
입력하는 작업이 모두 완료되면 저장하는 작업도 필요합니다. 코드는 아래와 같이 작업해주시면 됩니다. <csv로 데이터 저장> 입력하는 작업이 모두 완료되면 저장하는 작업도 필요합니다. 코드는 아래와 같이 작업해주시면 됩니다. <csv로 데이터 저장>
위와 같이 모두 작업된 경우 데이터 입력 시 해당 Save Data(); 함수를 호출해 주면 데이터 입력될 때마다 자동으로 csv 파일이 생성된 후 누적되어 저장됩니다. 그러면 추가할 때마다 자동으로 저장이 되면 저장할 버튼이 필요하지 않다고 생각하시는 분들도 계시지만 나중에 잘못 입력된 데이터를 표에서 직접 수정한 다음에 다시 저장할 때 필요합니다. 위와 같이 모두 작업된 경우 데이터 입력 시 해당 Save Data(); 함수를 호출해 주면 데이터 입력될 때마다 자동으로 csv 파일이 생성된 후 누적되어 저장됩니다. 그러면 추가할 때마다 자동으로 저장이 되면 저장할 버튼이 필요하지 않다고 생각하시는 분들도 계시지만 나중에 잘못 입력된 데이터를 표에서 직접 수정한 다음에 다시 저장할 때 필요합니다.
[그림2] 생성된 csv파일 [그림2] 생성된 csv파일
[그림3]csv 내에 저장된 내용 엑셀 및 notepad++csv 파일로 저장하면 위와 같이 text 파일로도 볼 수 있으며, 추후 엑셀로도 작업이 용이합니다. 이 정도 작업을 해놓고도 가계부 프로그램 제작은 절반 이상 완료했다고 봐도 됩니다. 다음 번에는 저장된 데이터를 어떻게 가져올지에 대해 설명합니다. 그럼 오늘도 좋은 하루 보내세요. [그림3]csv 내에 저장된 내용 엑셀 및 notepad++csv 파일로 저장하면 위와 같이 text 파일로도 볼 수 있으며, 추후 엑셀로도 작업이 용이합니다. 이 정도 작업을 해놓고도 가계부 프로그램 제작은 절반 이상 완료했다고 봐도 됩니다. 다음 번에는 저장된 데이터를 어떻게 가져올지에 대해 설명합니다. 그럼 오늘도 좋은 하루 보내세요.
![[앱] 일정관리 앱 비교! <네이버 캘린더, to do, do! , todo mate> [앱] 일정관리 앱 비교! <네이버 캘린더, to do, do! , todo mate>](https://bay.teaone.kr/wp-content/plugins/contextual-related-posts/default.png)